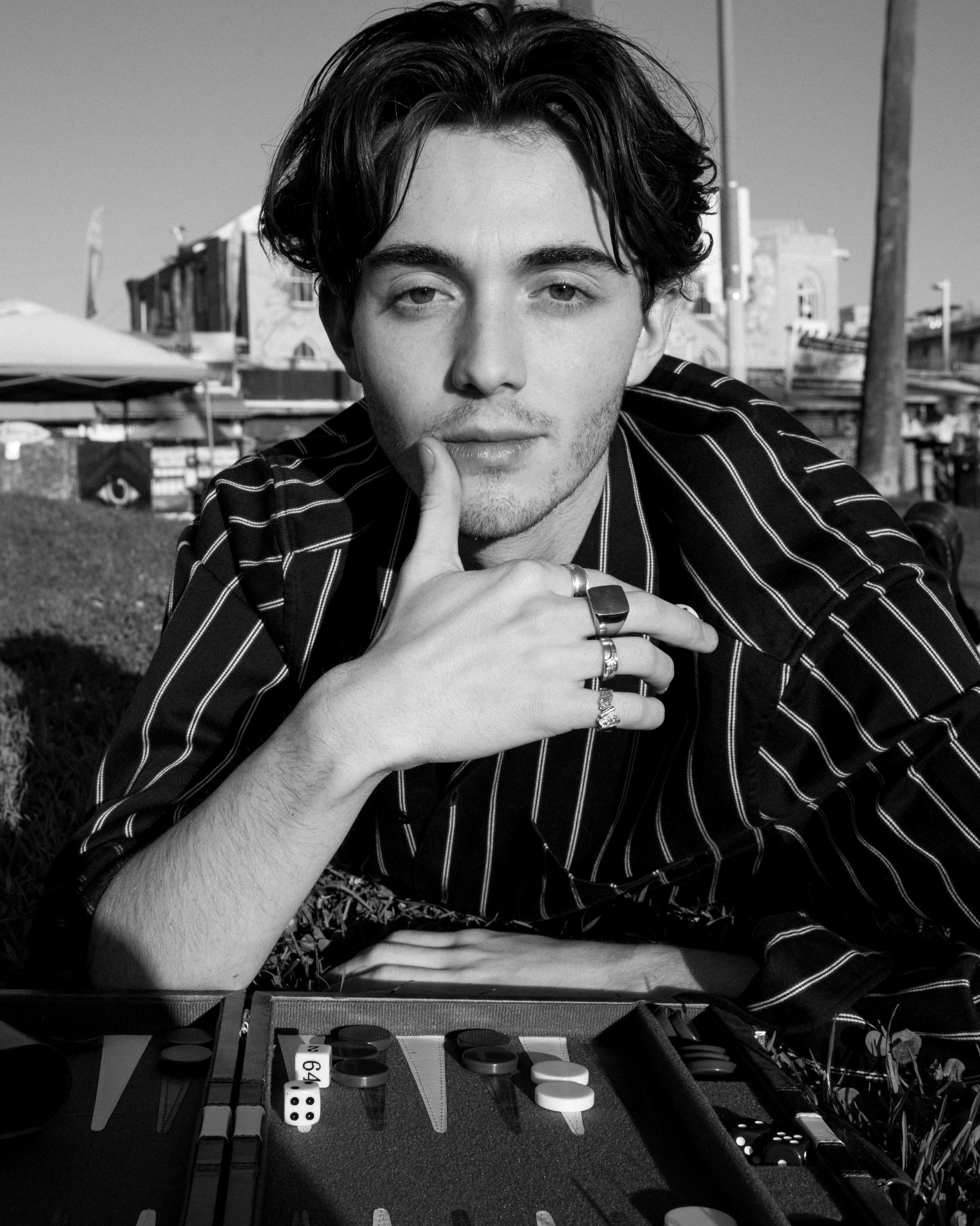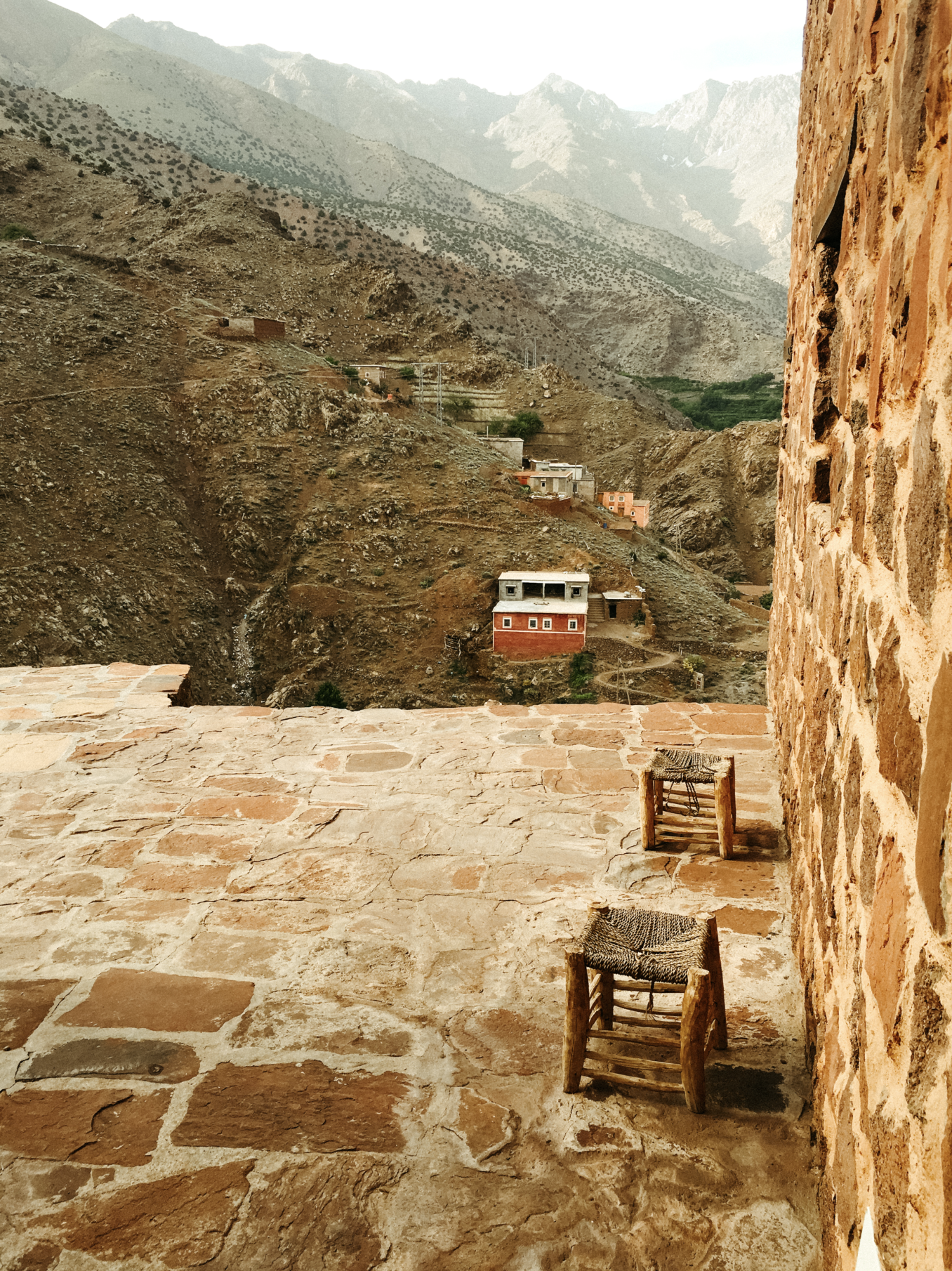Color is a vital part of your editing process.
Let’s get you started.
Lifestyle Preset Bundle
9 Presets Available in this package curated specifically for nature and lifestyle photography. Compatible with Adobe Lightroom (Desktop and Mobile)
Presets Included:
Atlas
B&W Simple
Diffused Sunset
Dusk
Lagos
LA Sun
Italian Beach
Subtle Sunny
Sunrise

Individual Presets also available for purchase.
B&W Simple Preset
Dusk Preset
LA Sun Preset
Diffused Sunset Preset
Lagos Preset
Atlas Preset
Sunrise Preset
Subtle Sunny Preset
Italian Beach Preset
DOWNLOAD FORMATS
Once you download the Presets, you will receive a digital download that will be emailed to you containing .xml (Adobe Lightroom CC and Classic) and .dng files (for Lightroom Mobile).
how to download
Adobe Lightroom CC - .XMP Files
Locate your files
Open Lightroom
From the menu bar, choose File > Import Profiles & Presets.
In the Import dialog that appears, browse to the location of the download and select profiles or presets that you want to import.
Click Import.
Adobe Lightroom Mobile - dng Files
Install Adobe Lightroom Mobile app on your mobile devices.
Step 1: Unzip the Files
The first thing you will need to do is unzip the folder of presets that you downloaded. You can easily do this on a computer. On a PC, just right-click on the zipped folder and choose "Extract All" from the menu of options. On a Mac, just double-click the file and Mac's unzipping utility does the rest.
If you need to do this step on a phone, you will need to download the WinZip app (iOS app or Android app) to your phone. Open the unzip app on your mobile phone and while in it locate the zip file on your device. Opening the files will unzip them.
Step 2: Save the Presets
If you unzipped the presets on your computer, you will need to save the preset files to your favorite cloud storage option, so you can access them on your mobile phone. You will also need to be able to allow access to those files on your phone through that same cloud storage app.
OR you can just airdrop these DNG files to your phone.
If you are doing this process on your mobile phone, you will want to make sure you have saved the unzipped presets on your phone.
Please note, these DNG files will look like I sent you actual pictures, however it is just the Data from those photos that you are receiving. Upon import, the Lightroom App will recognize the data use to edit that picture and allow you to save it.
Step 3: Open the Lightroom Mobile CC App
This step is really easy. Just open your free Lightroom app. Once its open, you can add the DNG/Preset files (next step).
Step 4: Add the DNG/Preset Files
To add a preset, click on the (...) Settings option in the top-right corner of the app.
Choose the Add Photos option.
On the next screen, choose the location you will be pulling your DNG/Preset files from. If you have saved them to your phone, choose "From Camera Roll". If you have saved them to a cloud storage option, choose "From Files".
Select the DNG/Preset files you would like to import. This step may be a little different depending on your mobile phone, however most phones offer a way to select multiple files/images.
NOTE: Preset files are DNG files. When you initially open the image, you may get an error that says, “Cannot Load File”. This is normal. Press the check mark in the corner anyway.
Step 5: Create Lightroom Presets from the DNG Files.
Click on one of the newly imported files, then click on the three dots inside a circle in the upper right-hand corner of the screen. From there, choose “Create Preset” from the menu that appears.
Give your preset a name. We recommend to type the same name that is on the front of the preset image (to keep things simple).
You should also put the preset in a Preset Group. By default, it will be in the User Presets group. Creating a new group with your new collection’s name will keep the presets from each collection together.
Do these same steps for each DNG/preset file.
Using Your New Presets
Now for the FUN part!
Select an image in the Lightroom Mobile App that you would like to edit. Swipe left on the bottom options until you see "Presets" and tap on that option. It will open with your most recently used preset collection. By tapping on the collection name, you can choose the new collection you just installed.
Click through the presets until you find the one you like. When you are finished adding your preset, click the check mark in the lower right corner.